在任何自動化系統中,變數都是管理和處理資料的基礎。在 Power Automate Desktop 中,變數可以用來處理多種數據型態,包括字串(String)、數字(Integer)、布林值(Boolean),甚至更複雜的清單(list)、資料表(DataTable)。
本篇文章將深入介紹變數在 Power Automate Desktop 中的使用方式,特別說明型態轉移的方法,並介紹如何進行變數操作及資料處理。
在 Power Automate Desktop 中,變數的類型決定了它能儲存的數據類型以及其應用範圍。以下說明各種型態在 Power Automate Desktop 的創建及辨識方法:
字串(String):如同前篇文章所介紹,在設定變數中直接輸入文字,它就會辨識出這是文字型態了
數字(Integer):和字串的建立方式很像,差異只在於改成輸入數字,軟體同樣會辨識出這是數字型態
布林值(Boolean):布林值不外乎就是 True 和 False,在輸入 True 或 False 後,在文字兩側各加上一個 %,就能被辨識出該變數類型屬於布林值
資料表(DataTable):這是一個更複雜的變數類型,用來儲存表格式資料(類似 Excel 表格)。這個型態無法在「設定變數」的動作中使用,得在左側變數的資料表中找到這個動作,再加以創建所需的資料表。
有個小撇步和大家分享,當變數剛建立時,我們是無法從右側的所有變數中觀察出它的型態,得先測試執行後,從右側變數欄位點選該變數,才會看出該變數的型態為何。(如圖為文字型態)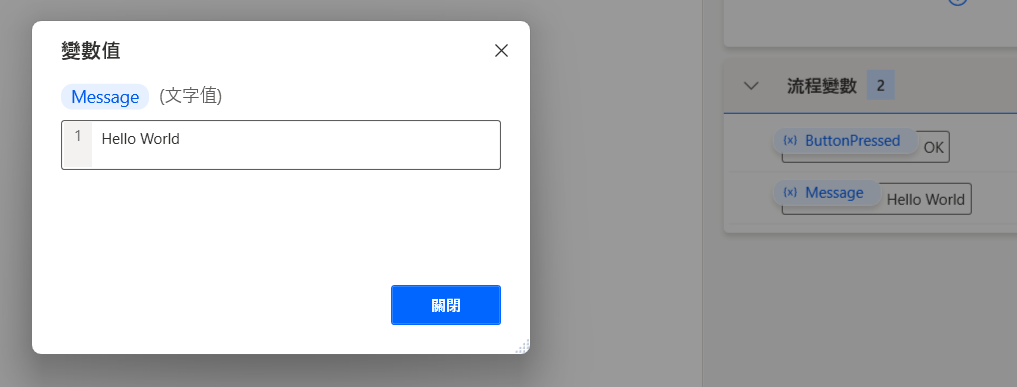
字串(String) 常在自動化流程中被運用到一些文字處理的過程,可以在動作區的「文字」找到很多相關的文字處理,以下介紹一些常見的文字操作:
取得子文字
如圖,原始文字的欄位可直接輸入或是帶入變數,以下先以 123456 為示範,我們可以限定它要啟動的字元位置及取得的字元數。(首位要從 0 開始數)
則以此例而言,帶出的值就會是 23456。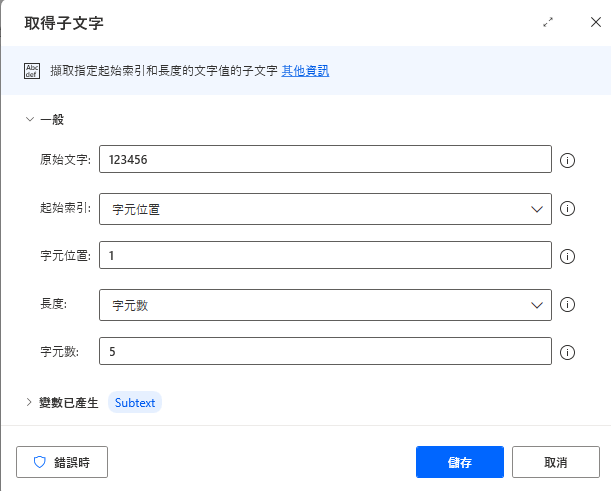
取代文字
同樣,可在「要剖析的文字」中輸入文字或是變數,這邊舉例的是 123456,目標是讓這個流程自己找到文字 1,找到後再把 1 改成 88888。此例最後輸出的文字會變成 8888823456。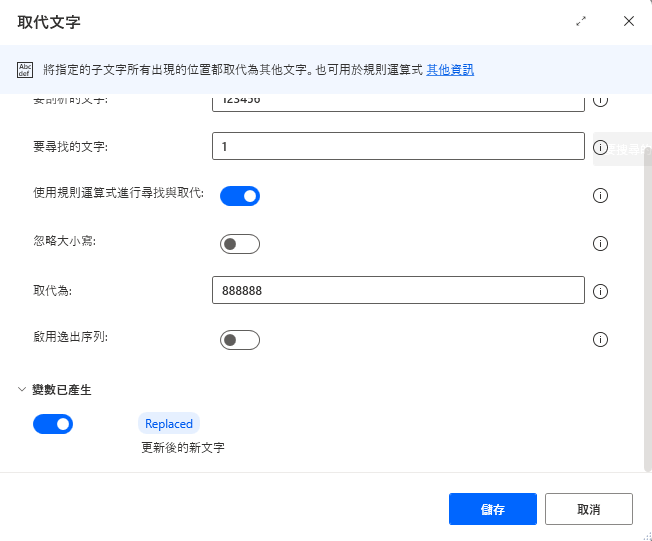
修剪文字
用於刪去開頭或結尾的空白字元,常見情境可能是匯出的資料格式跑掉,則可以透過這個功能把多餘的空白格刪去。
變數的型態還有許多不同的排列組合方式,此篇文章先以基礎的字串變數應用為主,進階一點也可以轉換變數型態。
左側的動作欄中已經設有相關的指令了,像是文字轉數字、數字轉文字、文字轉為日期時間或是日期時間轉為文字,都是常見會使用到的相關動作。
